- セゾンポイントモールトップ >
- セゾンツールバーのご案内 >
- インストール手順
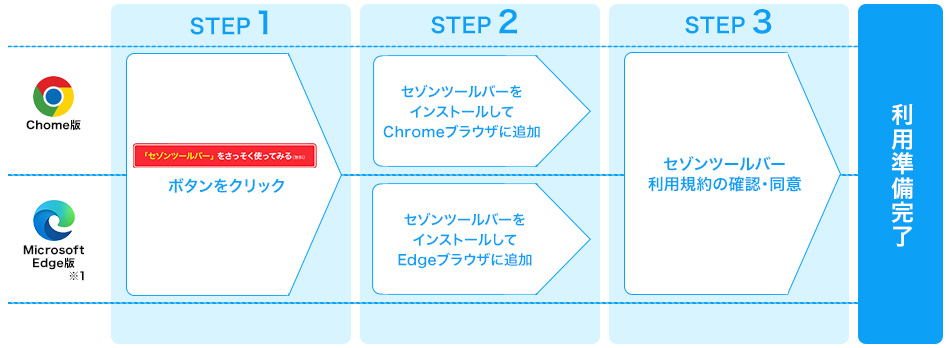 Firefoxは利用環境の対象外となります。Chrome、Edgeブラウザでのご利用をお願いいたします。
Firefoxは利用環境の対象外となります。Chrome、Edgeブラウザでのご利用をお願いいたします。
※1 お使いのEdgeブラウザのバージョンが79未満の場合、Edgeブラウザ版セゾンツールバーはサポート対象外となります。
Edgeブラウザ版セゾンツールバーは、Edgeブラウザのバージョン79以上でご利用になれますので、お使いのEdgeブラウザのバージョンをご確認ください。
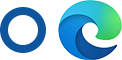 |
Edgeブラウザが左のアイコンの場合、セゾンツールバーをご利用になれます。 |
|---|---|
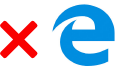 |
Edgeブラウザが左のアイコンの場合、セゾンツールバーはご利用になれません。 |
- Chrome版
- Microsoft Edge版
-
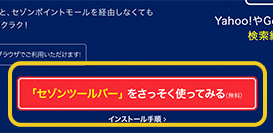
セゾンツールバー利用規約をご確認いただいたら、「セゾンツールバー利用規約に同意」をチェックし、「インストールする」ボタンを押します。
-
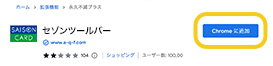
左記画面から「Chromeに追加」を押します。
-
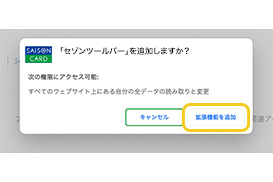
「セゾンツールバーの追加」の確認のダイアログボックスが表示されたら「拡張機能を追加」を押します。
-
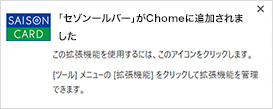
セゾンツールバーが正常に追加されるとポップアップが表示されます。
-
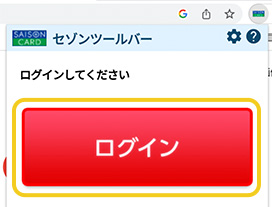
「永久不滅」ボタンを押し「ログイン」ボタンを押します。
-
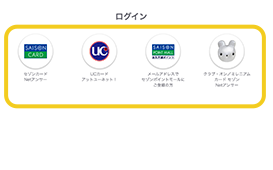
お客様のアカウント(会員サービスの種類・ID・パスワード)を入力して、ログイン。
-
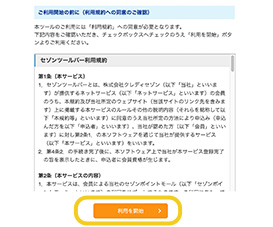
ご利用規約をご確認のうえ、ご利用いただける場合は「利用を開始」をクリックして 完了です。
-
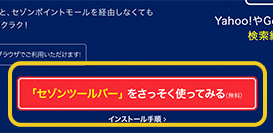
セゾンツールバー利用規約をご確認いただいたら、「セゾンツールバー利用規約に同意」をチェックし、「インストールする」ボタンを押します。
※Microsoft Edgeのバージョンが「79」以上であれば、セゾンツールバーをご利用になれます。それ以前のバージョンのMicrosoft Edgeでは、セゾンツールバーをご利用になれません。 -
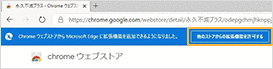
ブラウザーの上部に青色のバーが表示され、その中に「他のストアからの拡張機能を許可する」ボタンが表示される場合は、そのボタンを押します。
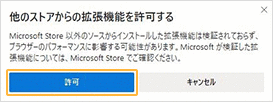
「他のストアからの拡張機能を許可する」と表示されるので、「許可」ボタンを押してください。
-

左記画面から「Chromeに追加」ボタンを押します。
-
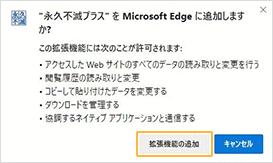
「セゾンツールバーの追加」の確認のダイアログボックスが表示されたら「拡張機能を追加」を押します。
セゾンツールバーが正常に追加されると「永久不滅」アイコンが表示されます。 -
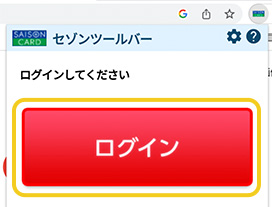
「永久不滅」ボタンを押し「ログイン」ボタンを押します。
-
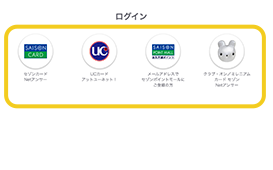
お客様のアカウント(会員サービスの種類・ID・パスワード)を入力して、ログイン。
-
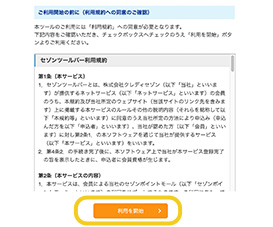
ご利用規約をご確認のうえ、ご利用いただける場合は「利用を開始」をクリックして 完了です。

